
Minecraft rare versions download - remarkable, this
How to Switch Between Minecraft Versions the Easy Way

Preserving old world saves, trying out new features, and keeping your Minecraft version in sync with your favorite multiplayer server all require knowing how to adjust and save your Minecraft version number. Read on as we show you how.
Why Adjust the Version and Use Profiles?
By default the Minecraft launcher has one profile. This profile is named after your Minecraft username and it automatically updates to the most current version of Minecraft without any intervention your behalf. For many players that’s just fine because they always want the most current version, they play by themselves on their computer (with no multiplayer), and/or they don’t mod.
For other players, however, managing your version number (and creating separate profiles for different purposes) is an important component of the Minecraft experience. Here are but a few examples of why you might need or want to manage your version number.
If you want to preserve an older world you created without risking that world experiencing corruption or update problems when you move to a newer version of Minecraft, you’ll need to lock the profile to the older version.
If you play online most multiplayer servers typically don’t immediately update to the most current version as it is a huge headache for server owners to perform major updates. Mincraft 1.8 has been out for nearly three months as of this tutorial, for example, but the majority of multiplayer servers are still running 1.7.*.
On the opposite side of the gameplay spectrum, if you want to test out the bleeding edge features of the new experimental releases you’ll want to set up a profile for the most current “snapshot” builds so you can try out features that may take months (or longer) to reach the public release build.
Further, you can make all the above (and more) radically more convenient by using the simple profile system built into the Minecraft launcher to make it easy to select the version you want for the task at hand as well as (and this part is enormously handy) isolate your world saves to protect them from corruption.
Changing Your Minecraft Version Number
If all you need to do is change the version number, the process for doing so is very simple. We’re going to start off by highlighting that process so those of you popping into the tutorial for a quick fix can get that fix and get back to playing, We’d encourage you, however, to read over the next section “Using Profiles” to isolate and protect your world saves as well as make your life a little more convenient.
In order to change your Minecraft version number, run the launcher and log into your Minecraft account. On the main launcher screen press the “Edit Profile” button located under your profile name in the lower left corner.

Inside the profile editor, changing your version number is as simple and using a drop down menu.

In the “Version Selection” box, midway down the Profile Editor screen, activate the dropdown menu “Use version” and select the version you wish to use. After making your selection click “Save Profile.”
If your only goal is to change the version number for your primary profile then you’re all set. If you’d like to make using different version numbers very convenient as well as keeping your worlds separated by Minecraft version number, you need to take advantage of the profile system. Let’s take a look at it now.
Using Profiles
The profile system in the Minecraft launcher is a very handy way to both make your Minecraft experience easier as well as keep your Minecraft words isolated from each other based on version number (and, if you’ve modded your client, based on mods too).
The two significant things to focus on when using profiles are the version number (which we covered in the last section) and the Game Directory (which is where the game data is stored). Most people never use the profile system and if they do they almost never change the default game directory. This is problematic as it puts all your world saves in the same directory (including worlds made with old and/or modded versions of Minecraft). That’s pretty much a recipe for disaster as you can corrupt your worlds and cause other problems by opening them with the wrong version of Minecraft.
To easily prevent that, we’re going to create some profiles to divide up the version numbers and change the default game data directory for each profile. While this does, technically, incur a bit of diskspace overhead (around 100-130MB per profile) it’s more than worth it in terms of keeping your world saves isolated and such.
Changing the Default Game Directory
For demonstration purposes we’re going to create a new profile and save all the game data in a new location. Before we start changing things around, let’s make that new profile.

Do so by clicking on the “New Profile” button; this will load the profile editor as seen below.
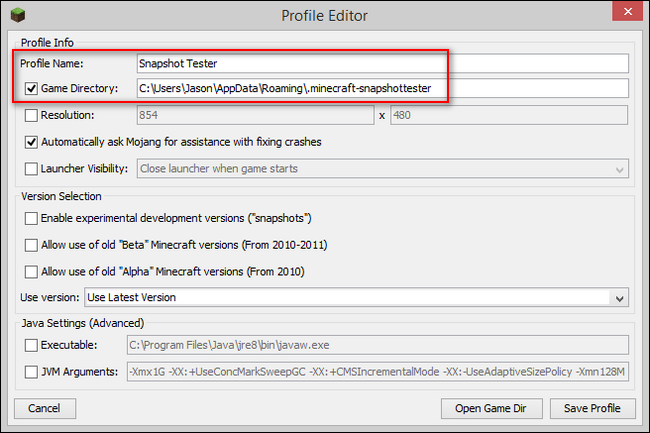
We’ve made two modifications here. First, we’ve given the profile a name “Snapshot Tester” (we’ll show you how to enable snapshots in the next step) and we’ve specified a different data directory by checking “Game Directory” and appending the default “.minecraft” directory to “.minecraft-snapshottester”. Now all our world saves for the Snapshot Tester profile will go into a separate directory from the default profile.
Enabling Older and Experimental Versions
Part of the reason you may want to tinker with version numbers and use profiles is to play very old version of Minecraft (that don’t appear in the standard list) or very new snapshot versions. Let’s enable those items in the version selection list.
From within the profile editor, check off all the options under the “Version Selection” section that apply to what you want to load. Check the first option if you want to enable experimental releases and then check the next two if you want to play around with the very old Beta and Alpha releases from circa 2010-2011.
When you check off the “Enable experimental development builds” box you’ll get this warning:

That’s exactly why we’re using the profile system and keeping our worlds separated in different game data directories. You’ll receive a similar warning when you enabled Alpha and Beta builds. This is exactly why we’re encouraging everyone to use profiles combined with separate game data directories: it keeps your worlds safe.
After you’ve checked them off and accepted the warning, you’ll see a significantly expanded number of versions in the “Use version” dropdown menu.

You can now select from public releases as well as snapshot, beta, and alpha builds. Remember the warning though! Make a profile and separate directory for each major version you tryout; no mixing snapshot worlds with old Alpha worlds.
You can repeat this profile building process for anything you need a separate profile. Play on an old server that never updated past 1.6.4? Make a profile for it. Want to play Minecraft like it’s 2010? Make an Alpha profile. Want to make a space for your kids to mess around with Minecraft without ruining each others world? You can make profiles for that too.
Although most players stick with the default profile and just dump everything in the same game data folder, we advise against it and hope you’ll practice good data hygiene and keep all your versions and world saves happily siloed in their own profiles and folders.
 Jason Fitzpatrick
Jason FitzpatrickJason Fitzpatrick is the Editor in Chief of LifeSavvy, How-To Geek's sister site focused life hacks, tips, and tricks. He has over a decade of experience in publishing and has authored thousands of articles at Review Geek, How-To Geek, and Lifehacker. Jason served as Lifehacker's Weekend Editor before he joined How-To Geek.
Read Full Bio »
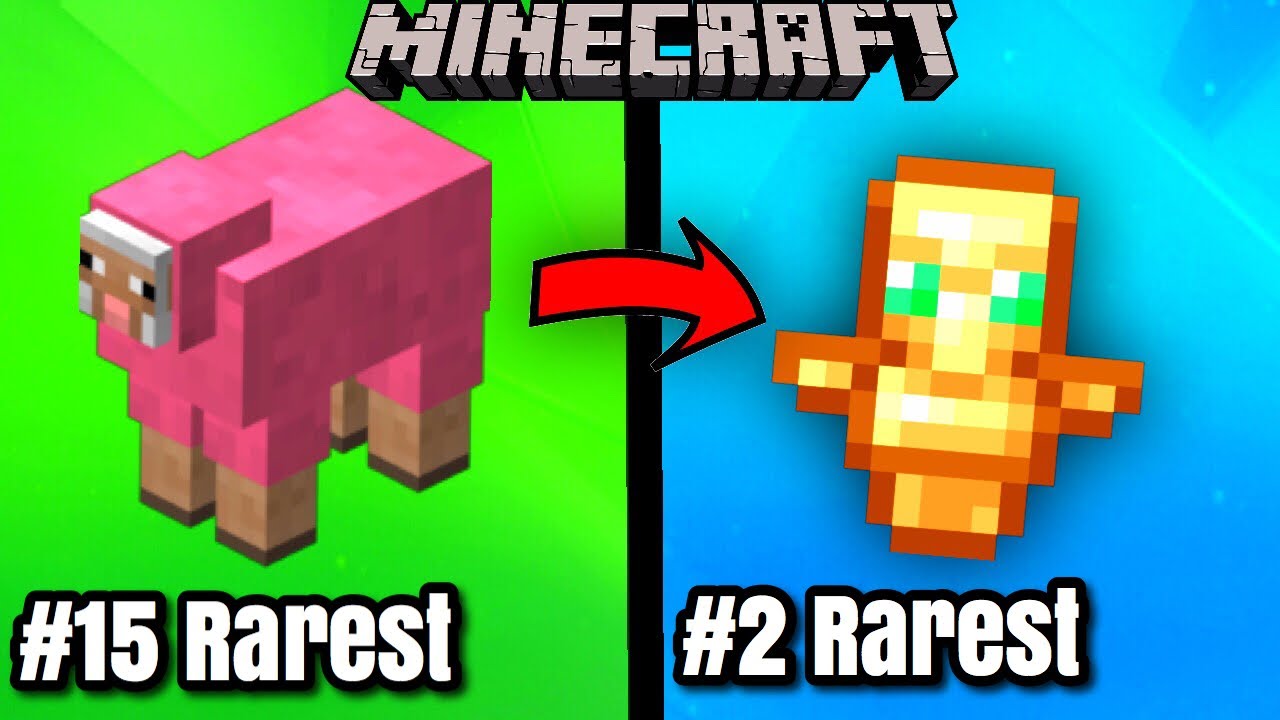

-
-