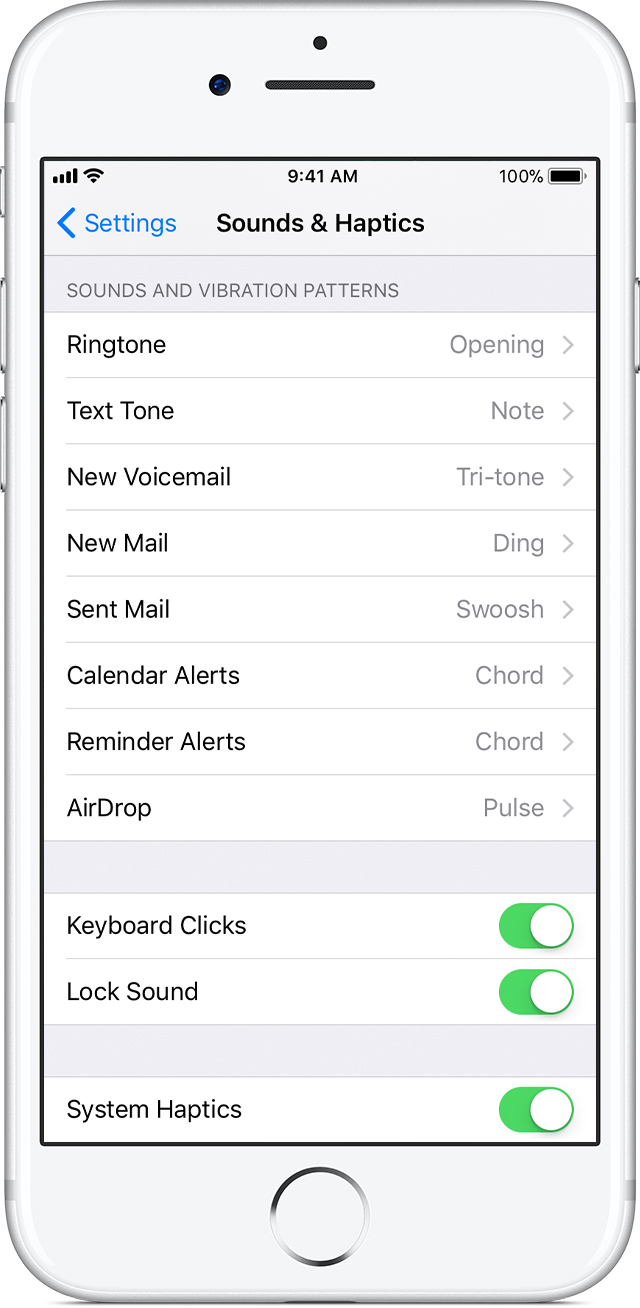
Entertaining: How to download ringtones from pc to iphone
| Nba 2k18 download ps4 | Spinner cycle software free download |
| How to download wwe 2k17 without torrent | Sims 4 download all packs free |
| Wario world iso download | Download stereo mix driver for windows 7 |
| Windows 8.1 iso official download | How to download filled out pdf from outlook |
How to Set an MP3 as a Ringtone on an iPhone
You can turn your Mac or PC into your own ringtone maker, creating custom ringtones for your iPhone, from almost any MP3 file. Using Apple's free iTunes software, you can edit and convert an MP3 to an iTunes ringtone for the iPhone. Although several steps are involved, and they require some attention to detail, the process goes fairly quickly.
Launch the iTunes App
Start iTunes on your Mac or Windows computer. To make a ringtone, it’s not necessary to connect to your iTunes Store account, since you’ll be working with an MP3 file located on your own hard drive.
Add the MP3 to iTunes
Unless your MP3 file is already in your iTunes library, you’ll need to add it. Click the “File” menu and select “Add to Library….” Locate the MP3 file with the Open File dialog box, select the song and click the “Open” button to import the MP3 file to iTunes.
Trim the File
In iTunes, click “Songs” under “Library.” Right-click the MP3 file in the list of songs; iTunes displays a list of properties and actions. Select “Song Info” and click “Options.” Check the boxes for start and stop times. Set the start time to the point in the file where you want the ringtone to begin; for example, if you only want a snippet of a song as your ringtone, listen to the MP3 file and determine when the snippet begins and ends. Set the stop time to the point where you want the ringtone to end. Note that the stop time must not be greater than 30 seconds past the start time; 30 seconds is the maximum ringtone time for the iPhone. When you’ve set the start and stop times, click “OK.”
Convert the MP3 File
Click the “File" menu. Select “Convert.” A list of options appears. Select “Create AAC Version.” iTunes creates a new entry in the Songs library of the same track; this file is not an MP3 but is in Apple’s AAC format. Select “Song Info” and click “Options” again for your MP3 file. Uncheck the check boxes next to the start and stop times for the file, then click “OK”; otherwise iTunes will play only that short part of the song.
Rename the File
In iTunes, highlight the name of the new file, right-click on it, and select “Show in Finder.” On a Windows computer, the equivalent option is “Show in Windows Explorer.” Change the file extension (the last 3 characters of the file name after the dot) from “m4a” to the “m4r” file type. For now, leave the Finder/Explorer window open.
Connect the iPhone
Connect your iPhone to your computer using the USB cable. The iPhone should appear in iTunes under “Devices.” Under the iPhone, you should see a set of icons including a bell, which is the phone’s ringtones. Click the bell icon to open a window of custom ringtones.
Copy the File
Click the Finder/Explorer window, select your newly created file, and drag it into the ringtones window. The file should appear in the iTunes list under “Tones” and will automatically sync to your iPhone.
Verify the Ringtone
On your iPhone, tap the “Settings” app. Scroll down to “Sounds” and tap it. In the “Sounds” screen, scroll down to “Ringtone” and tap it. Scroll up to the top of the list of ringtones. Your new custom ringtone should appear in the list.
References
Writer Bio
Chicago native John Papiewski has decades of IT consulting experience, and has worked with a wide range of businesses including finance, real estate, distribution and publishing. His articles have appeared in various outlets including azcentral.com and seattlepi.com. Please, no workplace calls/emails!
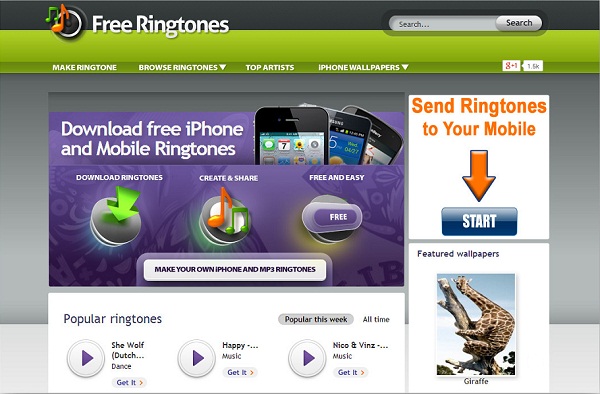

0 thoughts to “How to download ringtones from pc to iphone”