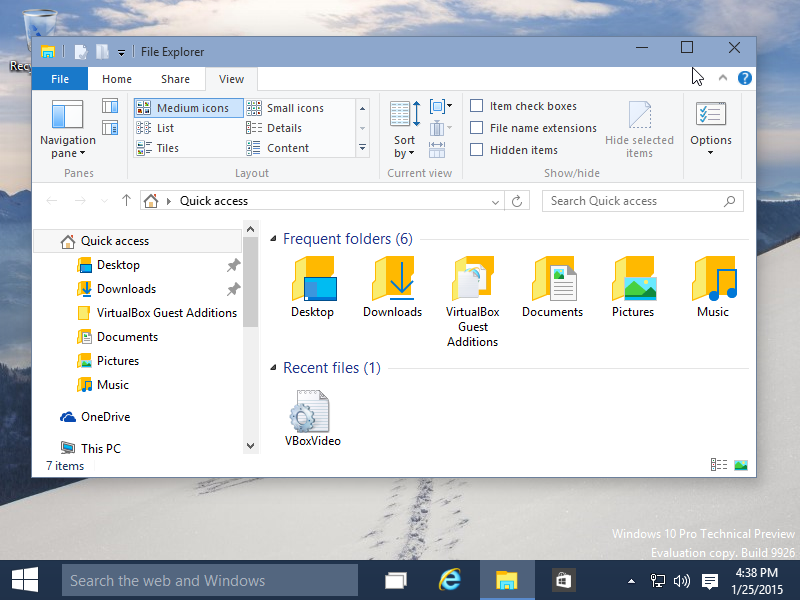
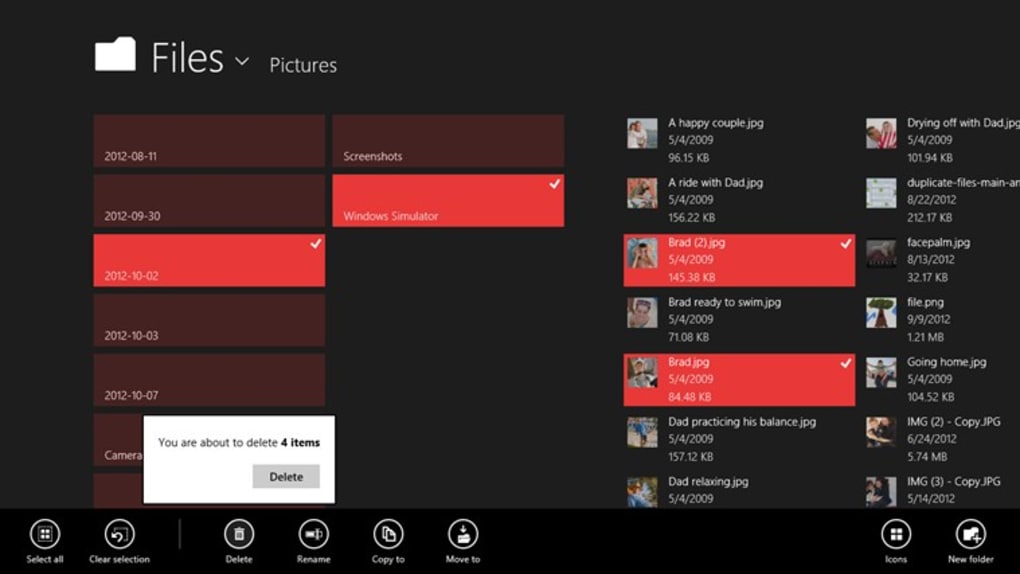
Best file manager of 2020: a faster, more convenient way to transfer files
The best file managers provide a faster, more convenient way to transfer files on your PC than the software already bundled with it.
Windows has changed dramatically over the last few years, but File Explorer (formerly known as Windows Explorer) has remained largely untouched and, frankly, it could be improved upon.
Transferring files and folders between locations is a cumbersome process that often involves opening two Explorer windows and dragging icons between them. Once you've started transferring a big chunk of files, there's no way to pause and restart the process, you can't create a new folder without digging into a menu, and forget batch renaming – it's not happening.
This can be especially problematical in the modern age of document management and online storage, when handling multiple files across multiple accounts needs to be managed much more simply and easily.
Here we've rounded up the best alternatives to Explorer, which will make managing your files faster, easier and more intuitive. Most of these third party file managers can be set to replace Explorer as your default app, though we recommend testing them thoroughly first.
- Want your company or services to be considered for this buyer’s guide? Please email your request to desire.athow@futurenet.com with the URL of the buying guide in the subject line.
We've also featured:
1. Total Commander
Super fast and flexible – the only file manager you'll ever need
Total Commander (formerly File Commander) has been around for 25 years, and its developer lives by the maxim 'if it ain't broke, don't fix it'. It's not flashy and uses a classic design with two vertical panels, but each update introduces modern additions like support for cloud storage services and native Windows 10 features.
Total Commander is a great choice for transferring large volumes of files thanks to its background process manager, which lets you check progress, pause and resume transfers, and set a speed limit.
Its interface is uncluttered for fast navigation, it offers customizable keyboard shortcuts, and there's a built-in file archiving tool for creating and extracting archives in all the most common formats.
Total Commander is also expandable via plugins. Optional features include the ability to sort images by size, search for text strings within PDFs, and edit music metadata without opening any other applications.
Total Commander is distributed as shareware; you can try it free and share the EXE file with others, but after 30 days you're prompted to buy a license for €37 (about US$45, £30, AU$55). The payment process is a little unusual, and it might take a couple of days to receive your key, but the wait is worthwhile.
Directory Opus comes a very close second, but Total Commander's sheer flexibility it our file manager of choice.
2. Directory Opus
Super fast and almost infinitely customizable – one for power users
Like Total Commander, Directory Opus is as premium file manager – and it shows. It has an attractive icon-led interface that's busier than Total Commander's, but can be pared down using the various customization options. This is where Directory Opus really shines – pretty much every aspect of its operation can be tweaked and tuned to suit your needs.
It's extremely fast too, using multi-threading for faster processing and enabling you to queue and manage operations. There are various useful features, such as multi-pane opening and tabbed browsing, as well as quickly filter or sort your files and folders.
There are two versions of Directory Opus: Light (AU$49, about US$30, £25) and Pro (AU$89, about US$58, £45). Both make managing your files far easier, but Pro is worth the extra outlay thanks the the ability to replace Explorer – for everything, or just specific folders.
Directory Opus Pro isn't just a file manager; it also serves as an FTP client and file compression tool. Its interface is customizable interface than that of its lower-priced counterpart, it offers integrated metadata editing, and it can save complex search terms as macros for future use. You can try both versions free for 30 days.
3. Xplorer²
Smart and slick, but the horizontal panels won't appeal to everyone
Another premium file manager, Xplorer² is available in two versions. The Professional edition costs US$29.95 (about £20, AU$40) for one PC, while the more powerful Ultimate is US$49.95 (about £40, AU$65). If you're not sure whether to open your wallet, you can try either option free for 21 days.
Of all the file managers we've tested, Xplorer² is the most modern looking. Take your pick from either a ribbon-style interface or a more traditional menu bar.
It's packed with unusual features that you didn't realize you needed, including the ability to select several files at once without the risk of accidentally de-selecting them by clicking elsewhere (Sticky Selecting), an option to quickly identify duplicate files, and color-coding so you can identify files and directories at a glance.
Xplorer²'s default layout is a pair of horizontal panes with a traditional Explorer-style tree along the left. This is open to some customization, and there are tabs to keep things organized, but vertical panels seem like a more logical choice when you want to transfer files.
The Ultimate version of Xplorer² is a more business-oriented tool, with portable/network deployment and priority support. For home users, the Professional edition will be fine.
4. Q-Dir
Four panes are better than one for this streamlined file manager
Q-Dir (aka the Quad Explorer) is a lean little file manager that – as its name suggests – gives you up to four file panes to play with at once. It's also free.
It's a simple premise executed without any extraneous clutter, though Q-Dir's navigation icons are absolutely tiny on a high-resolution screen. It sounds like a minor quibble, but it's a major drawback and one the developer seems to be aware of; there's a link to a screen magnifier at the top right.
There's support for tabbed browsing, plus a bookmark function for frequently used files and folders. Unfortunately, although there are keyboard shortcuts for common tasks, there's no way to customize them or add new ones to speed up your workflow.
Q-Dir is very handy if you simply want a more convenient alternative to Explorer and don't often need to transfer huge amounts of data, but anyone else will be better served by the premium tools listed above.
5. Clover
A web browser-style update for Explorer, with tabs and bookmarks
If you're happy with the fundamentals of Windows Explorer but are sick of having multiple instances open at once, check out Clover.
Unlike the other tools here, which are full standalone file managers, Clover is a neat little app that simply adds web browser-style tabs to Explorer. It's a small change, but makes a real difference.
Clover also adds a handy bookmark bar for your most frequently accessed files and folders. It's more convenient than Windows' own Quick Access links because it doesn't require any scrolling, or mix your favorites up with other directories. To bookmark a folder, just drag it into the space underneath the tab titles.
Although Clover's site and the software itself are available in English, the installer is in Japanese. It's simple enough for English-speakers to follow, though; just click through on the green buttons.

-
-
-