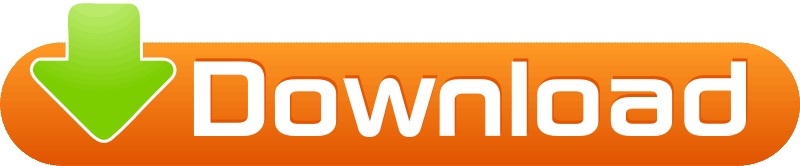

Download pdb gif - matchless answer
The big advantages of animated GIF movies are that they can be viewed in any web browser (not only Netscape and Internet Explorer) or even Powerpoint, on any platform (linux, unix, etc. as well as Windows and Macintosh PPC), without Chime.
(The term GIF is an acronym for Graphics Interchange Format. The GIF format is widely used for static images on web pages, along with the JPEG format.)
Animated GIF files (also called multi-GIF files) are true movies, that is, a series of static snapshots played in sequence. Once created, the animated GIF file can play only one "movie". In contrast, when an animation is played in PE, it can be rendered and colored in many different ways, and viewed from any rotated perspective.
 |
| Rotating multi-GIF created with PDB2MGIF. |
 |
| Animated GIF created from the NMR PDB file 2BBN. |
If you will be happy with simple rotation of a molecule, such as the example at the upper left, your animated GIF can be created relatively easily using Andreas Bohne's excellent PDB2MGIF website, where there is a Gallery. The example at right shows a morph between two conformations of an enzyme (resulting from binding of an inhibitor). Although the preparation of a morph PDB file is technically challenging, once obtained, PE can greatly simplify creating an animated GIF file from it, as explained below. If you don't have time to create your own morph, you may choose one that is already prepared from which to make an animated GIF.
Any multiple-model NMR PDB file can be animated in PE, and can be used to create an animated GIF such as the one at the lower left. Such animations simulate thermal motion. About 15% of the PDB files available at the Protein Data Bank are NMR files. The Experimental Technique field in their SearchFields form allows you to restrict your search to NMR results. This can also be achieved with a Method checkbox at the OCA Browser.
Overview of the method. PE can play animations in MDL Chime. It does this by automatically generating a script of commands that produces the animation in Chime. PE's animation script is designed to be playable in RasMol as well as Chime. When played in RasMol, it saves a series of separate GIF files, one per frame. These serve as input to GIF Animator software package (see below).
Chime's commands are a superset of RasMol's. When Chime was being developed at MDL by Tim Maffett, I forsaw the possibility of needing a single script to be able to execute properly in both Chime and RasMol. I requested that Tim implement two special features that made this possible, ## and #! (see the comment at the beginning of the animation script for more information). Maffett was kind enough to do this in 1996. The present procedure (created in 2002, six years later!) is the first use I have found for this capability, which is undocumented at MDL's Chime site.
Here are instructions for how to create an animated GIF:
- Obtain or prepare a multiple-model PDB file, where each model represents one frame in an animation. Examples are available at Animations in Protein Explorer. While viewing any such animation, save its multiple-model PDB file to your hard disk for use in later steps below. Methods for preparing such files are documented in Morphing Methods.
- You will need three software packages:
- Protein Explorer (free). You can use PE on-line, or you can use a downloaded copy. If your multiple-model PDB file is on your local hard disk, at PE's FrontDoor, use the link to enter "Empty Explorer", and then at PE's Load Molecule page, use the [Browse] button to load your PDB file.
- RasMol (free). This procedure has been tested with RasMol version 2.6-beta-2a, downloadable for Windows and Macintosh at the original RasMol Home Page. NOTE: We have not tested version 2.7, but it probably works fine.
- A GIF animation software package. There are several shareware packages available (try shareware.com or Google). The one I have used with Windows is GIF Construction Set (inexpensive shareware) from Alchemy Mindworks.
- View the animation in PE. (See Animations in Protein Explorer if you're not sure how to do this.)
- At PE's NMR Models/Animation control panel (available in Advanced Explorer), there are many options for rendering and coloring your animation, including customizing the animation master script provided in the form box. Use these to achieve an animation you wish to capture in an animated GIF.
- Create a new, empty working folder where you will save the files for creating your animated GIF.
- The orientation (rotated position) and zoom level (size) of the molecule viewed in PE is automatically preserved in PE's animation, but extra steps are needed to carry it into your animated gif. After you have decided on the orientation and zoom level, enter the command aliasvsu into PE. Copy and save the script fragment that this displays in the message box. Save only the reset, zoom and rotate commands. In Windows, you must reverse the order of these commands so the sequence is reset, rotate z, y, x then zoom. (In Mac PPC they display in forward order.)
- When you are playing the animation you wish to capture in an animated GIF file, press the button at the upper left (just after the word Animate) to stop the animation. Then press the link Scripts. A window will open containing the RasMol script. Save the black portions of the scripts into a file in your working folder. The name of this file should end with .spt, for example, "animation1.spt". Important: whenever saving the script file, it must be saved as plain text (DOS text, ASCII text). In Windows, the easiest way to guarantee this is to use Notepad; in Macintosh, the shareware BBEdit does this.
- Put a copy of your multiple-model PDB file in the working folder.
- Insert into the very top of your script file the reset, rotation, and zoom commands you saved from the "vsu" command. Each command should be on a separate line. The commands should look something like this, but with different numeric values: reset rotate z -32.598 rotate y -28.5319 rotate x 62.8755 zoom 195 Windows users: make sure you have reversed the order into that shown here.
- Insert into the very top of your script file (before the "reset" command) the two commands (on two separate lines, in this order) "zap" and "load nmrpdb xxxx.pdb", where "xxxx.pdb" is the name of the multiple-model PDB file.
- Drag the RasMol program itself (.exe file on windows, application file on Mac PPC) into the working folder. Do not drag an alias or shortcut! They will not work properly! (There are other ways to do this that you may use if you know how. Dragging the program itself is easy and foolproof.)
- Run RasMol. If you are a RasMol novice, you need to know that RasMol has two windows. There is a black window for displaying the molecule, and a white window for entering commands.
- In Windows, the white window starts minimized, so it is invisible. In the taskbar, find "RasMol Command Line" and click to open the white window.
- In Mac PPC, the white window may be hidden behind the black one.
- Enter the command "script yyyy.spt", where "yyyy.spt" is the name of your script file. You should see your animation in the black window. Don't worry about it being too fast or too slow -- this can be adjusted later. In the white window, you will see the error message "Command disabled in script file!" after each "save gif ..." command in the script. This is OK. It means you haven't given RasMol permission to write the GIF files yet.
- Troubleshooting:
- If you get lots of "Unrecognized command" errors, maybe you saved your script file as a formatted document instead of plain text? Review the instructions above.
- If RasMol says "Cannot open script file ...", then either (i) you gave the wrong script file name, or (ii) you did not drag the RasMol application file into the working folder and run it from that location.
- If no image appears, and you get an error message such as "Unrecognized command", then maybe you copied more than the black portions of PE's script into your script file. Remove the portions that were not black in PE's animation script window.
- If still no image appears, enter the command "show info". If zero atoms are reported, then your PDB file failed to load. Re-check that the PDB file is in your working folder, contains data, and that you gave the correct filename in the load command in your script. Using filenames with embedded spaces is asking for trouble.
- Adjust the size of the black window to the final size you want for your animated GIF. Bear in mind that large animated GIF files can exceed a megabyte in size. The rotating example above is 0.7 megabytes, and the morph is 0.2 megabytes.
- Enter the command "set write on" into RasMol. This gives it permission to write the GIF files. Run your script again. One GIF file per frame should now have been created by RasMol in your working folder.
- Now use the GIF animation software package you have chosen to assemble the individual GIF frame files into an animated GIF. For the GIF Construction Set, it is easy:
- Use the File menu to start the Animation Wizard. Accept the defaults except for "delay", use 10 hundredths. Select your files. (In my old version 1.0Q, you have to press Cancel when you are finished selecting files.)
- Press the VIEW button to see your animation. (Esc to stop the view.)
- If you want a faster or slower animation, re-run the Wizard, choosing a different global delay value.
- If you want pauses at the beginning, middle, or end, select the appropriate CONTROL (delay) command, press the EDIT button, and change the delay for that one step.
- Finally, use File, Save As to save your animation to a new GIF file.
Feedback to Eric Martz.

0 thoughts to “Download pdb gif”