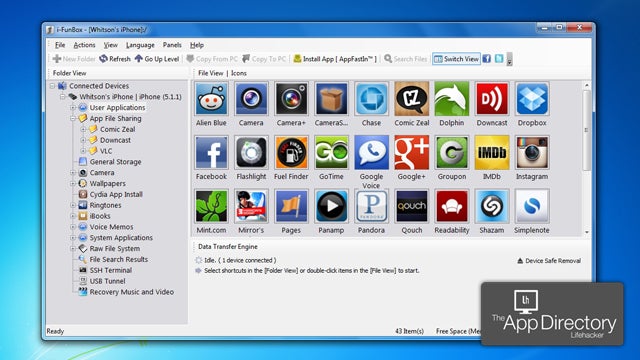
File manager for iphone 4 to pc free download - good, agree
How To Transfer Photos From iPhone To PC: The Ultimate Guide
Do you want to know how to transfer photos from iPhone to PC? Fortunately, there are several quick ways to transfer photos from iPhone to computer. In this article, you’ll learn how to copy photos from iPhone to your Windows PC in minutes!

Table Of Contents: How To Transfer Photos From iPhone To PC
Click any title link below to go straight to that section of the article:
1. How To Transfer Photos From iPhone To PC: USB vs Wireless
2. How To Transfer Photos From iPhone To Computer Wirelessly
2.1 How To Transfer Pictures From iPhone To PC Using iCloud Photos
2.2 How To Download Photos From iPhone To PC Using iCloud.com
3. How To Transfer Photos From iPhone To PC With A USB Cable
3.1 How To Import From iPhone To PC Using Windows Photos App
3.2 How To Copy Photos From iPhone To PC Using Windows AutoPlay
3.3 How To Get Photos From iPhone To Computer With File Explorer/Windows Explorer
Note: If you have a Mac rather than a PC, click here to learn how to transfer photos from iPhone to Mac.
1. How To Transfer Photos From iPhone To PC: USB vs Wireless
There are two broad ways of transferring photos from your iPhone to your PC.
One way is to transfer photos using a USB cable. To transfer your photos this way, you’ll need your iPhone charger cable. Connect one end to your iPhone and the other end to a USB port on your computer.
You can also wirelessly transfer photos from iPhone to Windows. No cables are required. However, you’ll need to be connected to Wi-Fi to transfer photos. You’ll also need an Apple iCloud account (which will be discussed later).

2. How To Transfer Photos From iPhone To Computer Wirelessly
There are two simple ways of wirelessly transferring your iPhone photos to your Windows PC.
In this section, you’ll discover:
- How to automatically transfer photos from iPhone to computer using iCloud Photos
- How to download pictures from iPhone to PC using iCloud.com
Transferring photos using either method requires an iCloud account.
iCloud is a storage service offered by Apple. It allows you to upload media from your iPhone to your iCloud account. You can then download photos from iCloud to other devices.
You should have already set up an iCloud account when you first got your iPhone. iCloud gives you 5GB of free storage. However, if you take a lot of photos, you’ll probably want to upgrade to 50 GB (and there are options to upgrade to 200 GB and 2 TB, as well).
2.1 How To Transfer Pictures From iPhone To PC Using iCloud Photos
Do you want to know how to transfer pictures from iPhone to computer via iCloud Photos?
First, you need to enable iCloud Photo Library on your iPhone. Tap Settings, then Photos, then select iCloud Photos (or iCloud Photo Library, depending on your device).

Now, when you take a photo, it will be uploaded to iCloud (as long as you have Wi-Fi).
Second, you need to download the iCloud for Windows app onto your computer. You can click here to download it from the Apple website.
Install iCloud for Windows on your PC. Then sign in using your Apple ID (this is the same Apple ID you use for your iPhone App Store account).
Open the iCloud for Windows program on your computer.
Make sure you put a check mark next to Photos. Then tap the corresponding Options button.

Select the iCloud Photo Library option. Then select Download new photos and videos to my PC. If you want new photos and videos to automatically upload from your PC to your iCloud Photo Library, then check Upload new photos and videos from my PC.

Click Done. Then click Apply.
Any new photos that you take with your iPhone will now automatically download to your PC whenever you have Wi-Fi.
To retrieve photos that have been downloaded via iCloud, open your File Explorer (known as Windows Explorer on Windows 7 devices).
Click on This PC (or Computer on Windows 7 devices) on the left of the screen. Double-click on iCloud Photos.

Then double-click on Downloads. Here, you’ll be able to view your iCloud folders of photos.

2.2 How To Download Photos From iPhone To PC Using iCloud.com
You can also download your iPhone photos from iCloud.com. As with iCloud Photos, you first need to enable your iPhone to upload photos to iCloud.
Tap Settings > Photos > iCloud Photos. Now you’re ready to download photos from iCloud.com to your computer.
Open a web browser on your computer, and go to iCloud.com. Sign in using your Apple ID and password.
If your iPhone uses two-factor authentication, then you’ll be prompted to enter a six-digit PIN on your PC.
At the same time, a window will appear on your iPhone indicating that Apple ID sign-in has been requested by your PC. Tap Allow. The next screen will give you your six-digit PIN. Enter this on your PC.

If you wish to use the same PC to access iCloud.com in the future, you have the option to trust your computer. That way, you won’t have to go through the verification process the next time you sign in to iCloud.com.
From iCloud.com, click on Photos. Now you can access your photo library. It will be organized similarly to the Photos app on your iPhone.

On the left-hand sidebar, you can click to access your media by media type, or you can access your iPhone photo library albums.

Select any photos you wish to download to your computer. Then tap the Download icon (the cloud with a downward arrow) at the top of the screen.

Your photos will begin to appear in the Downloads folder on your PC. From here, you can drag your photos into the Pictures folder on the left of the screen.
For more wireless photo transfer options, click here to discover four great photo transfer apps for iPhone.
3. How To Transfer Photos From iPhone To PC With A USB Cable
Do you want to know how to transfer photos from iPhone to PC using a USB cable?
There are several ways of transferring photos from iPhone to Windows PC via a USB cable. In this article, you’ll discover:
- How to import photos from iPhone to PC using the Windows Photos app
- How to copy photos from iPhone to PC using Windows AutoPlay
- How to get photos from iPhone to computer with File Explorer/Windows Explorer
3.1 How To Import Photos From iPhone To PC Using Windows Photos App
If you’re using a Windows 8 or Windows 10 computer, you can transfer your photos via the Windows Photos app (also known as Microsoft Photos). The Windows Photos app comes already installed on your PC.
First, make sure you have the latest version of iTunes installed on your PC. To do this, open iTunes on your PC. Click Help. Then click Check for Updates. Follow the directions to install the latest version of iTunes.
Next, plug your iPhone into your PC using the USB charger cable.
A notification may appear on your iPhone, asking if you trust your computer. Alternatively, it may ask if you allow access to your photos and videos. In either case, say that you do. Then enter your device passcode when prompted.

On your PC, open the Photos app. This can be accessed through the Start menu.
Once you’ve opened the Photos app, you should be given the option to import your photos from iPhone to PC. On a Windows 10 computer, this option will be in the top right corner of the Photos app. On a Windows 8 computer, you’ll need to right-click anywhere on the Photos app, and the option to Import will appear.

Click Import. Select the items you want to import.
If you’re using a Windows 8 computer, click Import again.
On a Windows 10 computer, click Continue, then click Import again. On some devices, you only have to click Import Selected instead of Continue > Import. Then your computer will immediately begin to import photos from iPhone to PC.
The files will begin to transfer from your iPhone to your PC.
Once your PC has finished importing the photos, they can be found in folders within your Pictures folder. They will be automatically organized by date.

3.2 How To Copy Photos From iPhone To PC Using Windows AutoPlay
If you have a Windows 7 computer, you can’t transfer photos using the Photos app. Why is this? Because Windows 7 computers don’t have a Photos app!
However, you can transfer photos from iPhone to PC using Windows AutoPlay.
First, connect your iPhone to your computer. Allow the iPhone to access your computer when prompted. Enter your passcode.
When your iPhone connects to your computer, an AutoPlay window should open. Click Import Photos and Videos (ensure you choose the option with Photos beneath it, rather than the Dropbox option).

All of your photos will be imported from your iPhone and copied into your Pictures folder. They’ll be organized automatically into folders by date of import.
3.3 How To Get Photos From iPhone To Computer With File Explorer/Windows Explorer
Transferring photos using File Explorer (known as Windows Explorer on Windows 7 devices) is another way to get your iPhone photos onto your PC. It requires no programs.
First, connect your iPhone to your PC via the USB charger cable. Agree to any permissions that your iPhone requires, and enter your iPhone passcode if asked.
If you have a Windows 8 or Windows 10 PC, open File Explorer. You should see your iPhone under This PC, labeled Apple iPhone. Double-click on Apple iPhone.

If you have a Windows 7 PC, open Windows Explorer. You’ll find your iPhone under Computer, labeled Apple iPhone. Double-click on Apple iPhone.
Once you’ve clicked on Apple iPhone (on Windows 7, Windows 8, and Windows 10 computers), you’ll be taken to a folder labeled Internal Storage. Double-click to open this. And double-click to open the DCIM folder.
You’ll now see one or more folders. These contain your images (and other media, such as video files). They should be named things like 100APPLE, 101APPLE, 100CLOUD, 101CLOUD, etc.

If you want to copy all of the photos from your iPhone, click and drag to select all of the folders. Then right-click on any folder. Select Copy.
You now need to paste these folders of photos into the Pictures folder on your computer. Click Pictures on the left of the screen. Right-click on a blank space in the main part of the window, then select Paste. Your folders of photos will begin to transfer from your iPhone!
Once your photos have finished copying, you can access them by double-clicking on the folders within the Pictures folder.
If you prefer to copy specific photos from your iPhone, ensure Apple iPhone is selected on the left. Then double-click on the 100APPLE folder (or any other media folder).
You should now see the thumbnails for all of your iPhone photos. Now you can copy and paste specific photos straight from the 100APPLE folder into your Pictures folder (or any other folder on your computer).
What If Your Photos Are HEIFs?
If your files end with .HEIC, this means that your photos are HEIFs. This is a new image file format offered on iPhones.
If your photos are HEIFs, you won’t be able to access them via File Explorer/Windows Explorer on your computer. Therefore, you’ll need to ensure that your iPhone automatically converts your HEIF photos to JPEGs when exporting to your PC.
To do this, tap Settings on the Home screen of your iPhone. Then tap Photos, and check Automatic under Transfer To Mac Or PC.



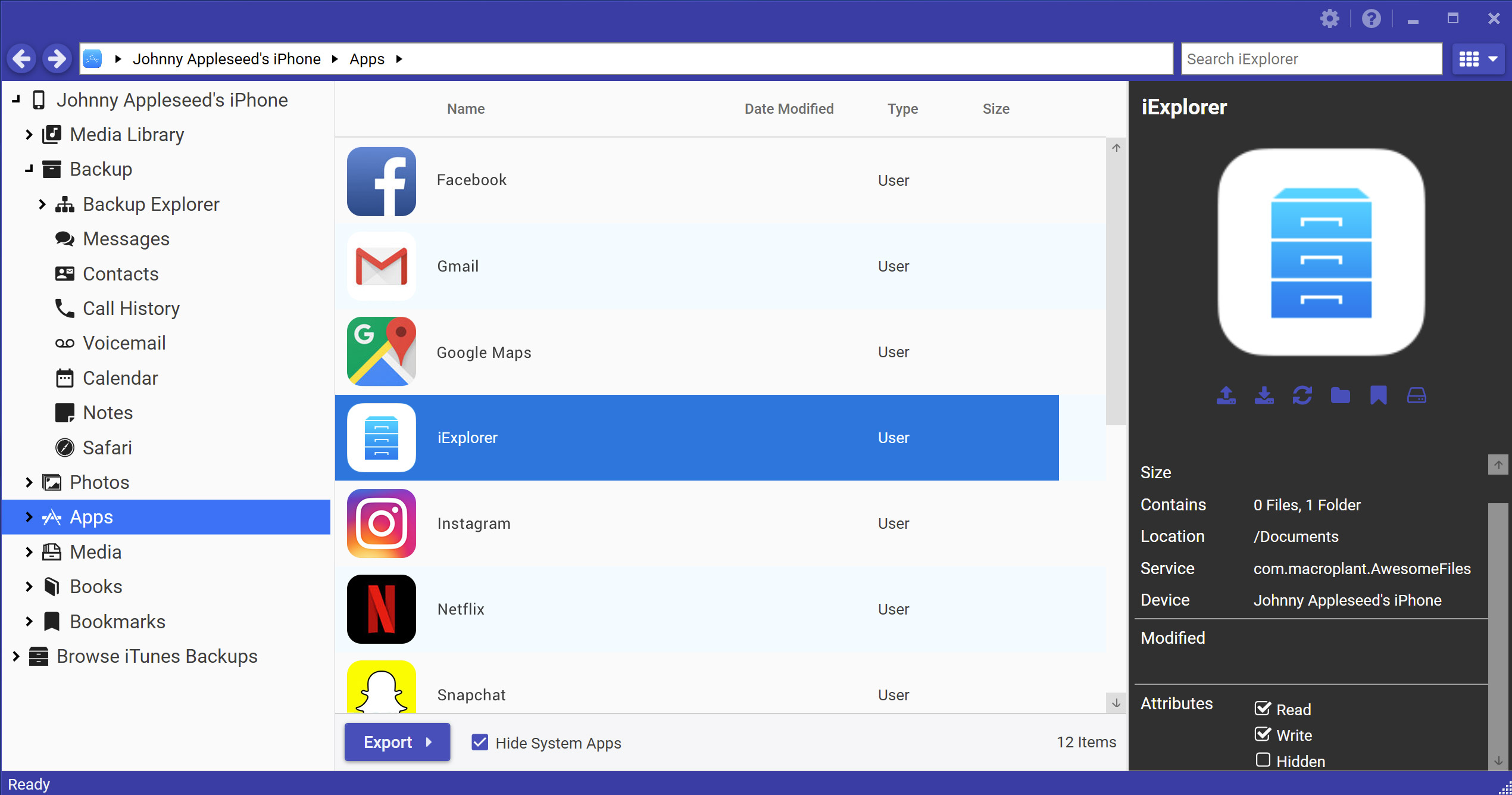

0 thoughts to “File manager for iphone 4 to pc free download”