
Ubuntu file download clock - certainly. apologise
How to Install GNOME-Clocks on Ubuntu 18.04 LTS/19.10?
G
Jump To:
GNOME-Clocks Specifications:
| Developer | The GNOME-Project |
| App Version | 3.34.0-1 |
| App Size | Not Defined |
| Channel | Stable |
Gnome-Clocks Installation procedure on Ubuntu – Terminal, and GUI:
You can install GNOME-Clocks Application in two ways.
- Using Terminal
- Ubuntu Software
Technique 1: Installation Guidelines -Terminal:
Step 1: Open Terminal, by pressing the shortcut keys CTRL+ALT+T
Step 2: Now execute the following command on your terminal.
Step 3: Type your password correctly to confirm the installation process.
Technique 2: Installation Guidelines – GUI:
Just click on the below Link to open GNOME-Clocks on Ubuntu Software and then start your installation processs.
Press the Install button, to install GNOME-Clocks on your system.
Guidelines to work with GNOME-Clocks:
Launch GNOME-Clocks on Show Application (Method 1):
- Open Show Applications,
- In the search bar, type the Application name “gnome clock”,
- Now click on the Application icon, to launch GNOME-Clocks on your system.
Launch GNOME-Clocks on Ubuntu Software (Method 2):
Just click on the below Link to open GNOME-Clocks on Ubuntu Softwareand then start your Launching processs.
- Press the Launch button, to launch GNOME-Clocks on your system.
After the Launching, the Application follow these steps,
Step 1: To set the time of the city, first, you have to add your city name and click Add button to add your city in GNOME-Clocks,
Step 2: GNOME-Clocks Supports Alarm, Stopwatch and Timer options to utilize these options click on Alarm, Stopwatch, And Timer Tabs.
Removal/Uninstall Procedure on Ubuntu:
Remove GNOME-Clock – Terminal:
Step 1: Open Terminal, by pressing the shortcut keys CTRL+ALT+T
Step 2: Now execute the following command on your terminal.
Step 3: Type your password correctly to confirm the removal process.
Denouement:
This article covers the procedure to install, launch and remove GNOME-Clocks. We discussed the basic idea and guidelines to work with GNOME-Clocks on Ubuntu 18.04 LTS Bionic Beaver /19.10 Eoan Ermine. I hope this article gives you a clear cut idea to work on GNOME-Clocks. Your Feedback is important to us so that we can improve our services. In case of any queries/suggestions don’t hesitate to leave your comments.
You may also like
What's your reaction?
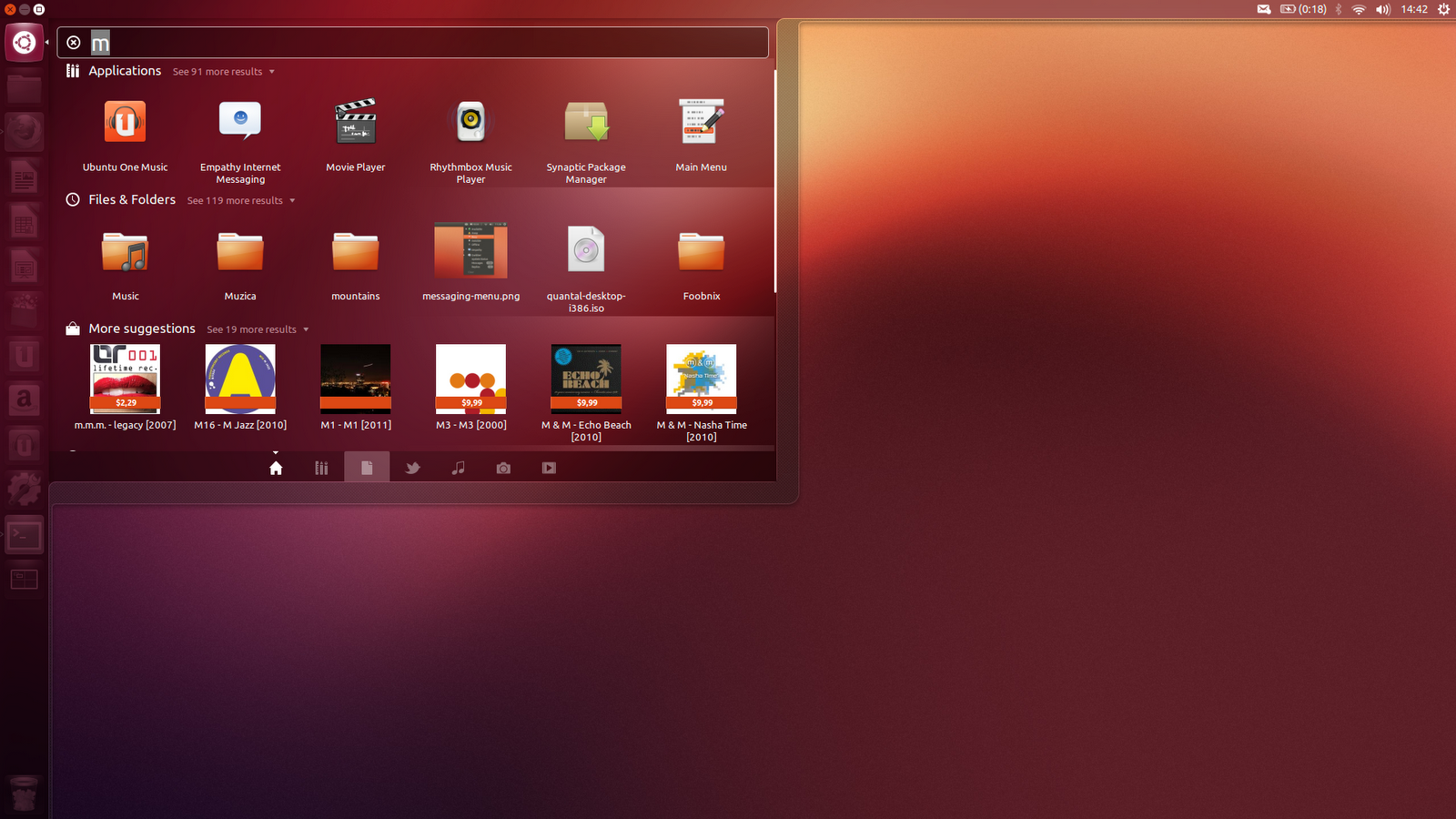

0 thoughts to “Ubuntu file download clock”