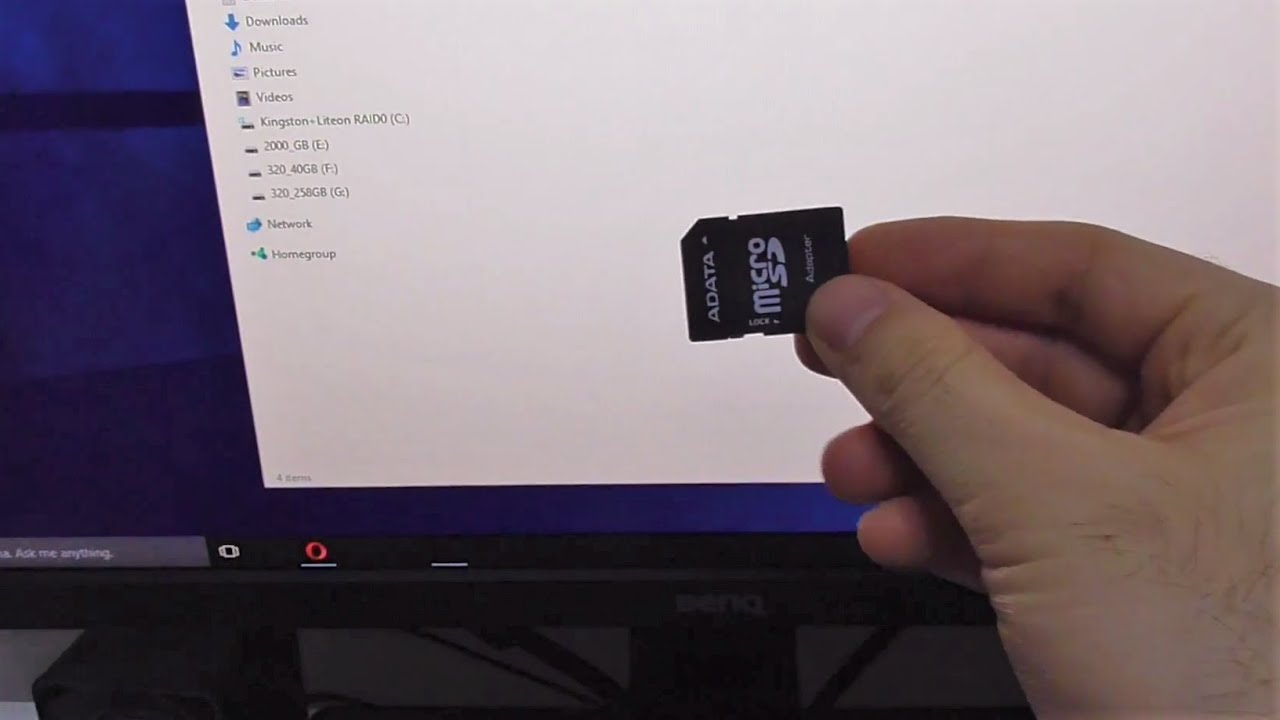
Sd card downloading then stopped working windows 10 - consider, that
5 Ways to Fix SD Card Reader Not Working on Windows 10
Nov. 04, 2020 / Updated by Bessie Shaw to Windows 10
SD card reader is not working after the Windows 10 upgrade or update, like the Windows 10 Creators Update or Anniversary Update? The SD memory card drive is not detected when it is inserted into the card reader? The SD card is not working on Windows 10 but works fine on Windows 8.1 or Windows 7?
Many Windows users come across the SD card reader not working error after the Windows 10 update and fail to get access to their important SD card data. It's a very nerve-wracking but also common issue that Windows 10 is stuck on the “SD card not recognized” problem. Don’t be worried. In this Windows 10 guide, we’ll walk you through top 5 ways to tackle this card reader not working issue.
Way 1. Check the Hardware Issues
When SD card reader stopped working on Windows 10, you should check the following hardware, including the SD card, SD card reader, the USB cable, etc.
1. Check the SD card reader
You should ensure that the SD card reader used is compatible with the current operating system (Windows 10). Older readers may not be able to use the newer operating system.In addition to the incompatibility between the old reader and the current operating system, the incompatibility between the memory card format and the old reader can also cause the SD card reader to not work properly.
Some older memory card readers cannot recognize SDHC and SDXC memory card formats. Is your SD card reader too old? If it is, you may need to buy a new one and make sure it is compatible with the SDHC or SDXC format or the current operating system (Windows 10).
2. Check the USB cable
In addition to the above factors, if you use an external SD card reader, you should check whether the USB cable causes the SD card reader to not work. For this, you just need to try to replace the current USB cable with another cable.
3. Check the SD card
Check whether the golden finger (transmission signal) on the SD card turns black. If it is, it means that the gold finger has been oxidized and you need to erase the oxide layer with an eraser.Then, check whether the SD card is damaged. If the plug of the SD card is unplugged while reading the SD card, causing the power supply to the card to be interrupted, the card may be damaged. To repair damaged files, you can read the article on Repairing Damaged SD Cards with Professional SD Card Repair Tools.

4. Check the USB port
If you are using an external SD card reader, the failure of the SD card to work may also be attributed to the USB port. As we all know, external SD card readers need to be powered via USB connection when connected to a computer. However, if the USB port of the computer does not have enough current to power the reader, the reader will not work.
Therefore, please try to use another USB port on your computer to see if you can solve the problem of the SD card reader not working properly.
After excluding all the above hardware problems, if the SD card reader still does not work, you can try the following fixes.
Way 2. Use Windows 10 Troubleshooting to Fix SD Card Reader Not Working Issue
Troubleshooting is a built-in tool in Windows 10 that allows you to quickly figure out the device issues. You can follow the steps below to run the troubleshooting and make Windows 10 to fix the SD card reader not working issue automatically.
1. Insert your SD card into the card reader on your PC.
2. Open the Control Panel.
3. Switch to the view by Small icons.
4. Click the Troubleshooting.
5. Click the Configure a device.

6. Click the Next button on the popup box to make Windows 10 detect device problem.
7. After that, Windows will give solutions to you and you can click the Apply this fix to solve the SD card reader issue.

For Windows 10 Creators Update users, you can troubleshoot the card reader issue via the Settings.
1. Use Windows shortcut keys Win + I to launch the Settings.
2. Go to the Update & security menu.
3. Select Troubleshoot on the left side.
4. On the right side, scroll down and highlight the Hardware and Devices.
5. Click the Run the troubleshooter to fix the problem.

Way 3. Name the SD Card Drive and Make the Card Reader Available
Assigning a drive letter to the SD card is one of the workarounds to solve the card reader not working problem. You can try the following steps to get access to the data on your SD card:
1. Right-click the Start menu.
2. Select the Disk Management.
3. Check your hard drive disks as well as the SD card drive on the list.
4. Right-click the SD card drive and select the Change Drive Letter and Paths if there’s no drive letter beside your SD card.
5. Click the Add or the Change button to name a new drive letter, for example, [H:].
6. Click the OK.

Then you can open the File Explorer and check the data on your SD card.
Way 4. Update the SD Card Reader Driver or the USB Driver
If Windows 10 can’t recognize your integrated card reader or USB card reader, you may need to check the card reader driver or USB driver. You can open the Device Manager and expand the device entries to see if there are yellow triangles with an exclamation mark. This means the device driver runs into problems and results in SD card reader not working issue on Windows 10.
The outdated, missing or incompatible device driver can also cause other Windows problems, like black screen after Windows update, USB device not recognized issue, hardware device error code 43, etc. In this case, you can use Driver Talent, the safest and fastest way to update drivers to help to download and install the compatible card reader driver or USB driver for Windows 10.
Download Now
As the professional driver download and update utility, Driver Talent offers the latest official or WHQL SD card reader drivers, such as Samsung Card Reader drivers, Dell Card Reader drivers, Realtek Card Reader Drivers, HP Card Reader Driver, etc.
Here’s how to update card reader drivers in seconds:
Step 1. Scan the Computer
Launch Driver Talent. Click the Scan button to make it detect the OS for faulty drivers.

Step 2. Download and Install Card Reader Driver Update
After the scanning, click the Update button if there is proper card reader driver or USB driver available. Or you can click the Repair button to fix the card reader not working issue instantly.

Step 3. Restart the PC
Perform a reboot to make the driver changes take effect.
Note: It’s better to create a system restore point and backup the drivers before any system changes so that you can restore the system and the drivers once Windows 10 runs into other problems.
That’s it. Hope this post can be a reference for you to troubleshoot the SD card not recognized issue. If you still fail to fix the “card reader not working” problem on your Windows 10, please comment below or click the LEFT MENU on this page for more help. Any other Windows 10-related issues, see Windows 10 Issues and Fix section on this site.
Way 5. Clean up viruses or malware on the SD card
If you have tried all the above fixes, but you still cannot see the computer after putting the SD card in the SD card reader, it may be that the SD card has been hidden or encrypted on the computer by a virus or malware.
Why is your SD card attacked by viruses or malware? Possible reasons include:
You have connected the SD card to the virus-infected system.
You have transferred a virus-infected file to the memory card.
You browsed a malicious website while using the SD card.
When your SD card is attacked by viruses or malware, you may encounter the following situations (including SD card reader not working properly):
The files saved in the SD card become hidden.
SD card performance slows down.
The file is missing from the SD card.
You cannot copy files on the SD card (click here to learn more about why copy and paste does not work).
When accessing the SD card, you will see an error code.
Tip: Virus attack is an annoying problem, which can happen anytime and anywhere. To ensure the safety of the data on the SD card, you need to back up the SD card and scan for viruses regularly.
To remove viruses or malware on the SD card, you need to use the command prompt.
1. Open a command prompt by pressing Win + R and typing cmd in the "Run" window.
2. In the "Command Prompt" window, type attrib -h -r -s -s /s /d#:\*. * (# represents the drive letter of the SD card), and then press Enter to run this command.
After executing this command, the SD card should appear on the computer.

-